在完成檔案編輯之後,還有個可能會用到的功能,那就是把檔案轉存成PDF了。
所以今天就來說下該怎麼設計自動化流程吧。
不過PAD目前應該沒有一個”動作”能直接把檔案轉存為PDF的。(或是我沒看到…)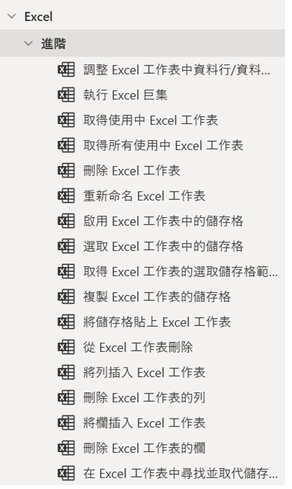

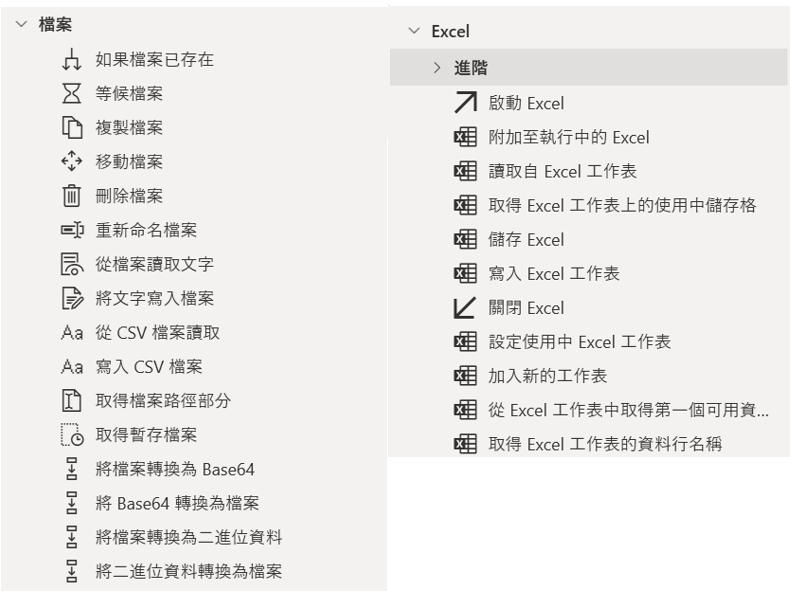
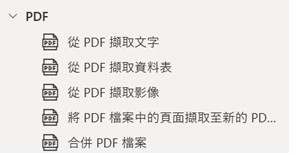
所以必須用幾個動作副相搭配才能達成把檔案轉存為PDF!
以下以Excel檔案為例,ExceltoPDF子流程如下: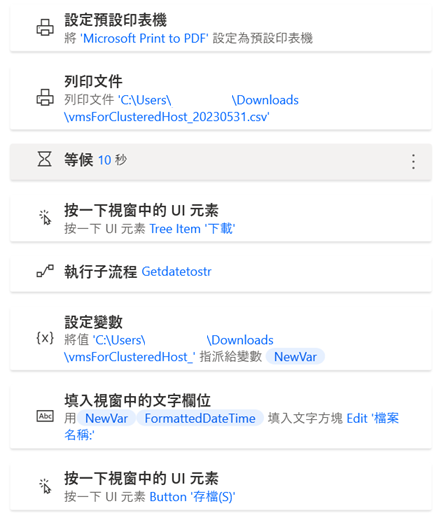
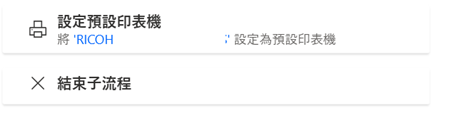
這邊我是透過列印文件來達成轉存PDF的。
所以一開始要先把預設印表機設定為Microsoft Print to PDF。
然後再列印文件。(設定要轉PDF的檔案)
然後等候10秒(等待可輸入檔名的存檔視窗跳出來)
在來就是選擇存檔位置。(下載)
然後取得檔名,在將值寫入存檔視窗的檔名位置上,並按下存檔按鈕。
最後在把預設印表機調整回原本預設的印表機,然後結束子流程。
這樣檔案就轉為PDF啦!
當然這是不理會直印、橫印,又比較簡單的做法啦;如果真的想要做得很完美的話,那可能還得靠細部調整了!
好啦,Day19.就到這裡結束了!
